โปรแกรม Authen Ssl Vpn - วิธีติดตั้ง Forticlient Vpn และการตั้งค่าเชื่อมต่อ Ssl-Vpn - Nongit.Com
12 ถ้าไม่ได้ใช้งานแล้ว สามารถ Logout ได้โดย ไปที่ Icon รูปลูกศรตามกรอบสีแดง คลิกขวา เลือก Logout คลิก Yes หากพบปัญหาการใช้งานติดต่อ
Gratuit
5 กรอก username และ password ของท่านตามที่ได้รับมาจากผู้ดูแลระบบ 2. 6 คลิกปุ่ม Connect 2. 7 จะมีหน้า Security Alert แสดงขึ้นมา ให้คลิกปุ่ม Yes 2. 8 หากไม่มีปัญหาอะไรก็จะแสดงสถานะ VPN Connected ตามรูปตัวอย่าง การตั้งค่าเชื่อมต่อ IPsec-VPN สำหรับตัวนี้จะเป็นการตั้งค่าแบบ ipsec vpn ครับ 3. 1 เปิดโปรแกรม FortiClient VPN ที่ไอคอนหน้า Desktop 3. 2 กรณียังไม่ได้ตั้งค่ามาก่อนให้เลือกตามข้อ 2. 2 – 2. 3 3. 3 เลือก IPsec VPN VPN เลือก IPsec VPN Authentication Method: เลือก Pre-shared Key และกรอก ข้อมูลตามของท่าน ลง ในช่องว่างด้านล่าง Authentication (XAuth): เลือก Save login Username:
กรอกชื่อผู้ใช้ของตัวเอง 3. 4 กรอก Password แล้วคลิกปุ่ม Connect 3. 5 รอสักครู่ระบบจะแสดงสถานะเชื่อมต่อสำเร็จ คลิก X ปิดหน้าต่างโปรแกรม forticlient ได้เลย หากมีปัญหาการเชื่อมต่อ ก็ให้ติดต่อไปยังผู้ดูแลระบบ firewall ของบริษัทท่านครับ ในกรณีที่เคยเปิดใช้งานระบบ SSL-VPN แล้ว จะขึ้นหน้าจอแสดง Username และ Password ดังรูป 10. ทำการดาวน์โหลดโปรแกรม โดยกดที่สัญลักษณ์ดาวน์โหลด ดังรูป การใช้งานโปรแกรม SSL-VPN 1. ทำการคลาย zip ไฟล์ SSL-VPNที่ดาวน์โหลด 2. เข้าโฟลเดอร์ SSL-VPN ที่คลาย zip จะพบไฟล์ cert_export_CA และ VPN_PSRU ดังรูป 3. ทำการเปิดไฟล์ cert_export_CA เพื่อติดตั้ง 4. เลือกที่ "Install Certificate…" 5. เลือกที่ Local Machine และกดปุ่ม Next 6. เลือกที่ Place all certificates in the following store และกดปุ่ม Browse 7. เลือกที่ Trusted Root Certification Authorities และกดปุ่ม OK 8. กดปุ่ม Next 9. กดปุ่ม Finish เพื่อเสร็จสิ้นการติดตั้ง Certificate **หมายเหตุ การติดตั้ง Certificate จะติดตั้งลงในเครื่องคอมพิวเตอร์ครั้งเดียว หากมีการใช้คอมพิวเตอร์เครื่องอื่น ต้องทำการติดตั้ง Certificate ในคอมพิวเตอร์เครื่องนั้นๆ ด้วย 10. เปิดโปรแกรม VPN_PSRU เมื่อต้องการใช้งานสืบค้นฐานข้อมูลออนไลน์ 11. กดที่ปุ่ม Connect 12. ใส่ Username และ Password จากระบบ iPASSPORT และกดปุ่ม Connect อีกครั้ง 13. หากเชื่อมต่อสำเร็จ ปุ่ม Connect จะเปลี่ยนเป็น Hang Up เมื่อเชื่อมต่อสำเร็จ ก็สามารถเข้าเว็บฐานข้อมูลเพื่อสือค้นงานวิจัยออนไลน์ได้แล้ว 14.
*** ดูวิดีโอแนะนำการเชื่อมต่อ VPN ได้ที่นี่ *** การติดตั้งโปรแกรม SSL VPN Client เพื่อเชื่อมต่อ VPN แบบ Tunnel Mode จะทำให้เครื่องคอมพิวเตอร์ที่เชื่อมต่อเสมือนอยู่ในวง Lan เดียวกับเครื่องคอมพิวเตอร์แม่ข่าย ดังนั้นจึงสามารถช่วยแก้ไขปัญหาที่รันโปรแกรมบางตัวไม่ได้ นอกจากนี้ยังช่วยเพิ่มความสะดวกในการใช้งานอีกด้วย สำหรับวิธีการติดตั้งและใช้งานมีรายละเอียด ดังนี้ 1. Download โปรแกรม SSL VPN Client โดยเลือก Save หรือ Run หากเลือก Run ให้ข้ามไปขั้นตอนที่ 3 2. Double Click โปรแกรมที่ Download มาเพื่อดำเนินการติดตั้ง 3. เมื่อติดตั้งเสร็จเรียบร้อยแล้ว จะมีข้อความ Done! ให้กดปุ่ม Close แ้ล้วรันโปรแกรม SSL VPN Client โดยเลือกจากเมนู Start->Programs->Forticlient 4. กำหนดค่าสำหรับใช้ในการเชื่อมต่อ โดยกดปุ่ม Settings... แล้ว Click เลือกไปที่ New Connection จากนั้นกำหนดค่า ดังรูป ุ5. กดปุ่ม OK เพื่อบันทึก 6. ทดลองเชื่อมต่อโดย ใส่ Login และ Password แล้วกดปุ่ม Connect เพื่อเชื่อมต่อ ดังรูป 7. เมื่อเชื่อมต่อได้เรียบร้อยแล้ว ให้เปิด IE Browser แล้วพิมพ์ URL ไปที่
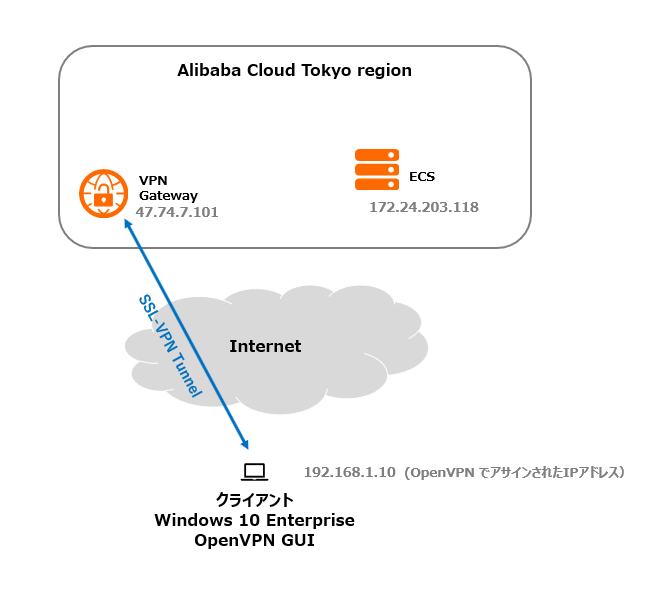
Extension
คู่มือระบบเชื่อมต่อเพื่อสืบค้นฐานข้อมูลออนไลน์ ระบบเชื่อมต่อเพื่อสืบค้นฐานข้อมูลออนไลน์จะใช้ Username และ Password จากระบบ iPASSPORT ซึ่งอาจารย์ เจ้าหน้าที่ และนักศึกษาของมหาวิทยาลัยราชภัฏพิบูลสงครามที่สมัครใช้งาน iPASSPORT สามารถลงทะเบียนใช้งานระบบเชื่อมต่อเพื่อสืบค้นฐานข้อมูลออนไลน์ โดยมีขั้นตอนดังนี้ การสมัครใช้งานระบบเชื่อมต่อเพื่อสืบค้นฐานข้อมูลออนไลน์ 1. เข้าเว็บไซต์ เลือก "ขั้นตอนการเปิดใช้งาน" 2. เลือกที่ "Click" ในหัวข้อที่ 1. ตรวจสอบสถานะการสมัคร iPASSPORT เพื่อตรวจสอบสถานะการสมัคร iPASSPORT 3. กรอกหมายเลขบัตรประชาชน และกดปุ่ม "ตรวจสอบข้อมูล" 4. หากสมัคร iPASSPORT แล้ว จะขึ้นสถานะการใช้ "สามารถใช้งานอินเทอร์เน็ตได้แล้ว" ดังรูป **หมายเหตุ กรณีไม่ยังไม่ได้สมัครใช้งาน iPASSPORT ให้ติดต่อที่ ศูนย์เทคโนโลยีสารสนเทศ เพื่อสมัคร iPASSPORT ก่อน 5. หากสถานะการใช้ iPASSPORT ขึ้น "สามารถใช้งานอินเทอร์เน็ตได้แล้ว" ให้เลือก Click ที่หัวข้อที่ 2. การเปิดใช้งานผ่านระบบ SSL-VPN 6. กรอกรหัสบัตรประชาชน และกดปุ่ม "เพิ่มข้อมูล" 7. หากดำเนินการสำเร็จ จะขึ้นหน้าจอดังรูป 8. ทำการดาวน์โหลดโปรแกรม โดยกดที่สัญลักษณ์ดาวน์โหลด ดังรูป 9.
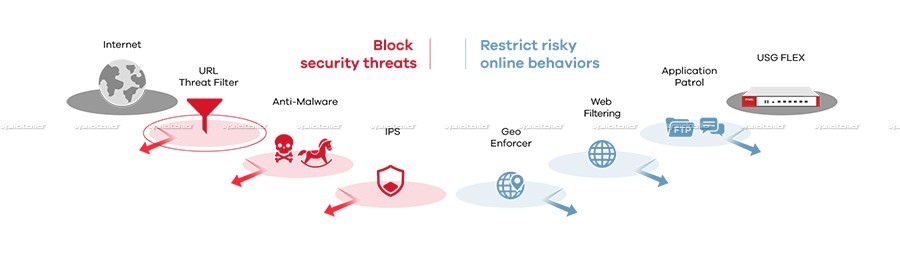
ปลายทาง/ชื่อโรงแรม เช็คอิน 1 คืน เช็คเอาท์ ห้องและผู้เข้าพัก 1 ห้อง, ผู้ใหญ่ 1 คน คีย์เวิร์ด (ระบุหรือไม่ก็ได้) 72 ซ. ประชาอุทิศ 24 ถ. ประชาอุทิศ, กรุงเทพฯ, 10310, ไทย แสดงบนแผนที่ หมอกเมฆ 72ตั้งอยู่ใน กรุงเทพ (รัชดาภิเษก) ซึ่งใช้เวลาขับรถเพียง 5 นาทีถึง ตลาดรถไฟใหม่ รัชดา และ 8 นาทีถึง ตลาดนัดสุดสัปดาห์สวนจตุจักร โรงแรมแห่งนี้ อยู่ห่างออกไปเป็นระยะ 5. 1 ไมล์ (8. 1 กม. ) จาก ตลาดประตูน้ำ และ 5. 9 ไมล์ (9.
Setup
1 เปิดไฟล์ติดตั้ง FortiClient (, ) ในเครื่องคอมฯ ซึ่งอาจจะเป็น laptop หรือ pc 1. 2 คลิกปุ่ม Install 1. 3 ทำเครื่องหมายถูกที่ช่อง Yes, I have read and accept แล้วคลิกปุ่ม Next 1. 4 คลิกปุ่ม Next 1. 5 คลิกปุ่ม Install 1. 6 รอให้โปรแกรมติดตั้งจนเสร็จ 1. 7 เมื่อติดตั้งเสร็จแล้วก็จะแสดงหน้าต่างให้เราคลิกปุ่ม Finish เสร็จแล้วครับ สำหรับการติดตั้ง หัวข้อด้านจะเป็นกาตั้งค่าใช้งาน การตั้งค่าเชื่อมต่อ SSL-VPN ไปที่ Firewall Fortinet 2. 1 เมื่อเราติดตั้งเสร็จแล้วก็เปิดโปรแกรม FortiClient VPN ที่ไอคอนหน้า Desktop ขึ้นมาครับ 2. 2 ทำเครื่องหมายถูกที่ช่อง I acknowledge that this free software does not come whit any product support. แล้วคลิกปุ่ม I accept 2. 3 คลิกเลือก Configure VPN 2. 4 ให้กำหนดค่าตามที่ระบบ Firewall ของท่านกำหนดไว้ โดยตัวอย่างนี้จะเป็นการตั้งค่า SSL-VPN VPN เลือก SSL-VPN Connection Name กำหนดชื่อตามที่ต้องการ Description คำอธิบายที่ให้ทราบว่าเป็นของที่ไหน เผื่อว่าเรามีมากกว่า 1 Remote Gateway คือ IP address หรือ DDNS ของ firewall ที่เราจะเชื่อมไป ทำเครื่องหมายถูกที่ช่อง Customize port กรอก port ตามที่ผู้ดูแลกำหนดไว้ Authentication หากว่าอยากให้ save user/pass ไม่ต้องกรอกทุกครั้งก็เลือก Save login คลิกปุ่ม Save 2.

- โปรแกรม authen ssl vpn service
- โปรแกรม authen ssl vpn review
- โปรแกรม authen ssl vpn windows 10
- โปรแกรม authen ssl vpn client
- การใช้งานโปรแกรม GlobalProtect เพื่อเชื่อต่อเข้าใช้งานระบบสารสนเทศสำนักงานตำรวจแห่งชาติ - YouTube
เมื่อใช้งานระบบเชื่อมต่อเพื่อสืบค้นฐานข้อมูลออนไลน์ เสร็จแล้วให้ทำการเปิดโปรแกรม VPN_PSRU และกดปุ่ม Hung Up และกดปุ่ม Yes เพื่อปิดโปรแกรม
ทำการติดตั้ง SSL VPN Client สำหรับใช้ในการเข้าระบบ 1. 1 เข้าไปที่ URL: (IP Address) Username: admin- (ชื่อลูกค้า) Password: •••••••• 1. 2 เข้าเมนู Full Access และคลิกที่ xxxxx SSL-VPN (ชื่อ Profile ลูกค้า) (ซึ่งในที่นี้ชื่อว่า Cloudhm SSL-VPN) สำหรับเข้าไปเปิดหน้าต่าง Download VPN Client 1. 3 หลังจากเปิดหน้าต่างสำหรับ Download ให้กด click here ตามรูปด้านล่างสำหรับ Download VPN Client 1. 4 หลังดาวน์โหลดไฟล์แล้วจะได้ ให้ทำการแตกไฟล์ Zip 1. 5 จากนั้นคลิกเข้าไปในโฟลเดอร์ Vmware_VPN_Client-Setup แล้วคลิกขวาที่ไฟล์ แล้วเลือก Run as administrator 1. 6 หน้าต่างการติดตั้งโปรแกรมจะปรากฎขึ้นมาให้คลิก Yes 1. 7 หลังจากติดตั้ง SSL VPN Client เรียบร้อยแล้ว หน้าต่าง Login จะปรากฎขึ้น กด Login 1. 8 จะขึ้นหน้าต่าง Security กด Yes 1. 9 จากนั้น ให้ใส่ Username และ Password (Cloud HM Support จะแจ้งข้อมูลให้ทาง email) กด OK แล้วกด OK อีกครั้ง 1. 10 ถ้าหากเชื่อมต่อสำเร็จ จะขึ้นรูปลูกศรตามกรอบสีแดงตามรูปด้านล่าง 1. 11 หลังจากเชื่อมต่อ SSL-VPN Client เรียบร้อยแล้วคุณจะสามารถเข้าหน้า Portal ของคุณได้ผ่าน URL: (ชื่อย่อลูกค้า) 1.
การใช้งานโปรแกรม GlobalProtect เพื่อเชื่อต่อเข้าใช้งานระบบสารสนเทศสำนักงานตำรวจแห่งชาติ - YouTube
- Iphone 6s 2018 ราคา bitcoin
- ฟ้อง รื้อ ถอน key windows 10
- ตาเเห้ง
- Yamaha psr s670 ราคา
- หนัง the fly shop
- กระเป๋าใส่น้ํา
- แอ พ เงินกู้ ออนไลน์ 24 ชั่วโมง
- ยา d coate
- Kd 55x7000e ราคา
- เที่ยว วัด อุโมงค์ เชียงใหม่
- Bam บสก
- เที่ยว ไต้หวัน ของ ฝาก 10 รับ 100
- Wcf one piece ราคา english
- เคส samsung j7 plus
- Lactic acid ราคา cream